The mail service from Google allows you to send emails using your unique domain name.
NOTE: Before proceeding with DNS configuration, make sure to order a G Suite subscription and pass ownership validation for your domain.
You can set G Suite MX records manually following the next steps:
How to set GSuite MX records manually
1. Log in to your cPanel account >> Zone Editor menu:
3. Click the Manage button next to the domain which DNS zone you would like to edit:
3. Switch to the MX tab and delete the existing MX records by clicking Delete next to the record: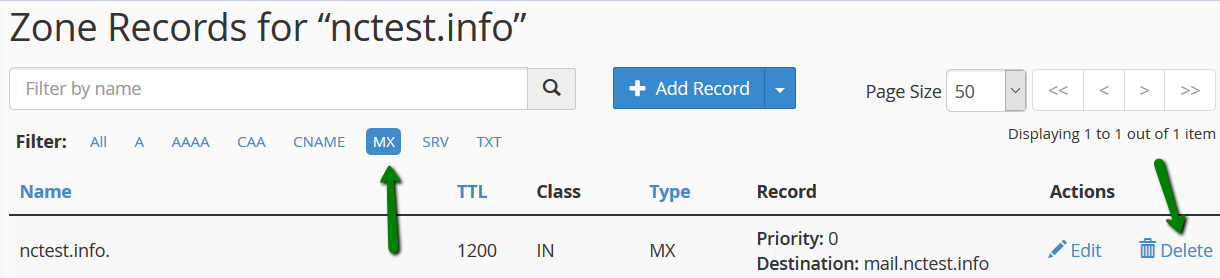
| Priority | Value |
|---|---|
| 1 | ASPMX.L.GOOGLE.COM |
| 5 | ALT1.ASPMX.L.GOOGLE.COM |
| 5 | ALT2.ASPMX.L.GOOGLE.COM |
| 10 | ALT3.ASPMX.L.GOOGLE.COM |
| 10 | ALT4.ASPMX.L.GOOGLE.COM |

5. Next, go to Email section in cPanel >> Email Routing menu: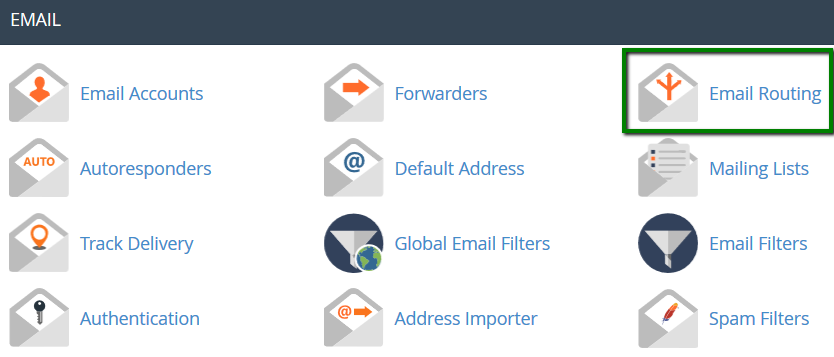
If you have several domains or subdomains, choose the needed domain from the drop-down list and set Email Routing to Remote Mail Exchanger >> click Change: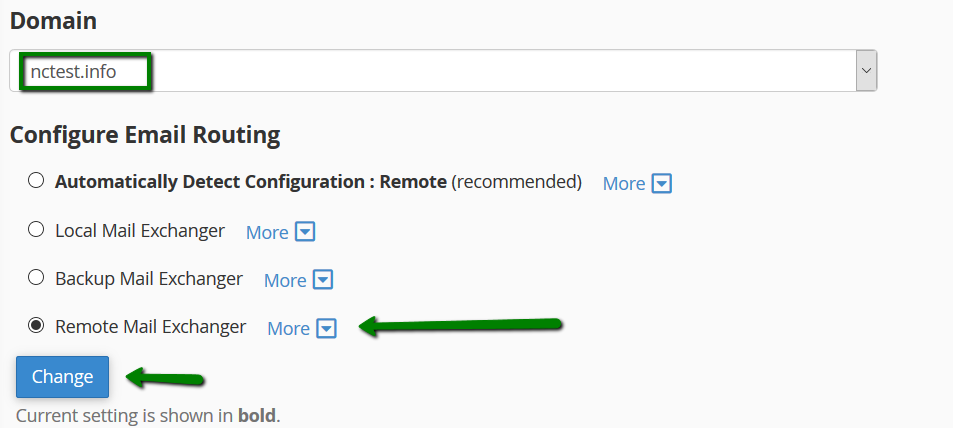

2. Hit Google Workplace to see the full list:
3. Once there, click on Gmail:
4. Now go to the Setup menu:
5. Hit Change URL: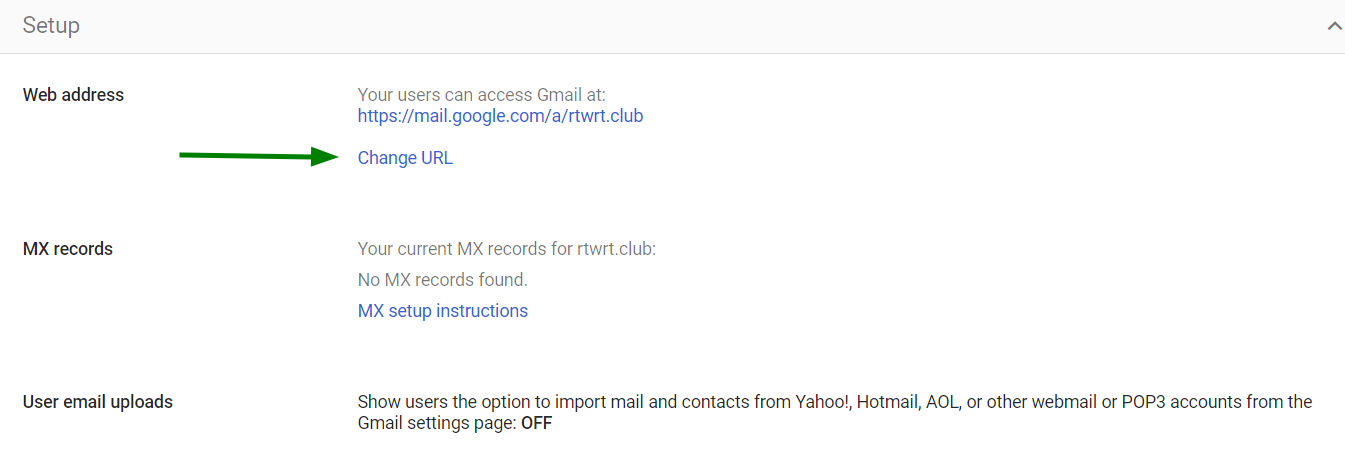
6. Switch to the custom option and specify the desired subdomain. Click on Save once done: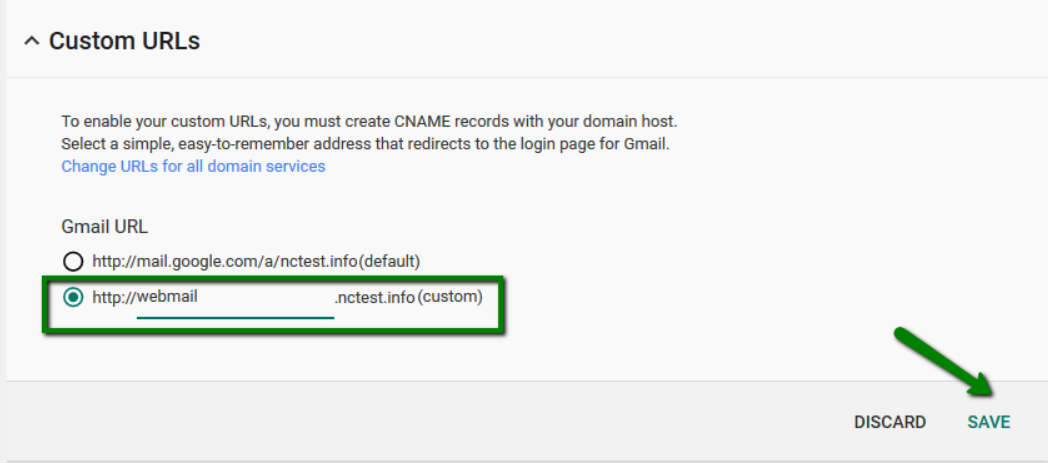
From now on, you will be able to access your email accounts following http://webmail.domain.com link.
If you wish to use another subdomain for mail access, make sure that you create the corresponding subdomain in Zone Editor menu in cPanel and add a CNAME record with the following value – ghs.google.com:

That's it!


